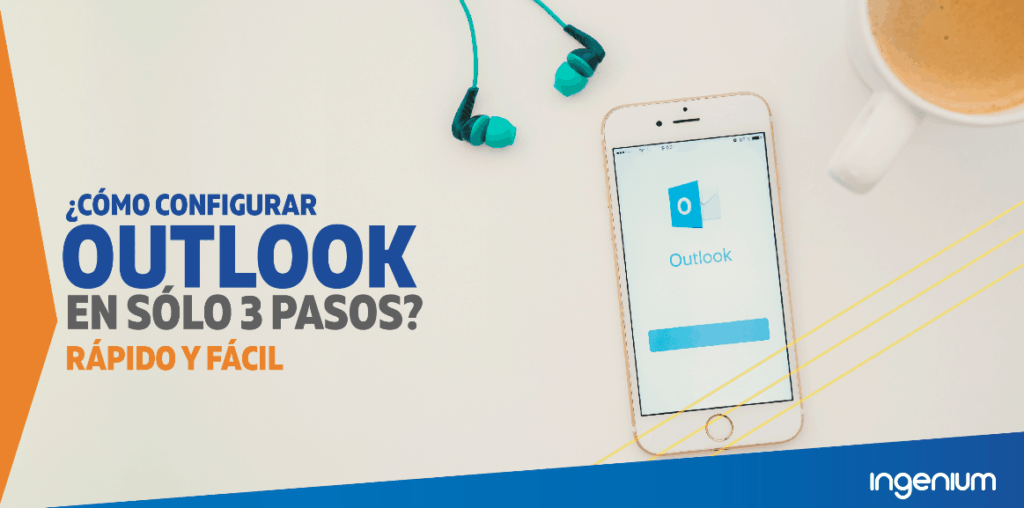Hola, bienvenido a un nuevo artículo de Agencia Ingenium, hoy te enseñaremos en solo 5 pasos como Configurar correo corporativo en iPhone.
La comodidad de recibir tus correos en tu celular ahorra mucho tiempo, ya que es el dispositivo que ocupamos diariamente. Es un proceso fácil de configuración pero tantas opciones para acceder al correo puede desorientarnos bastante.
Configurar correo corporativo en iPhone:
PASO Nº1: Ir a opción de correo en ajustes:
Para configurar nuestro correo corporativo en un iPhone, lo primero que debemos hacer es «ingresar a la opción Correo, contactos, calendario».
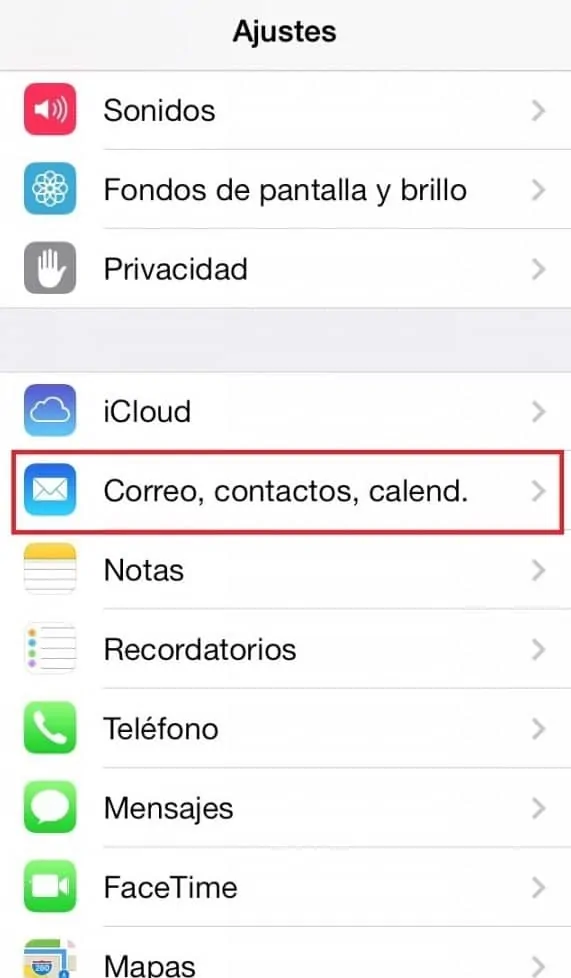
Posteriormente seleccionaremos la opción «Añadir Cuenta».
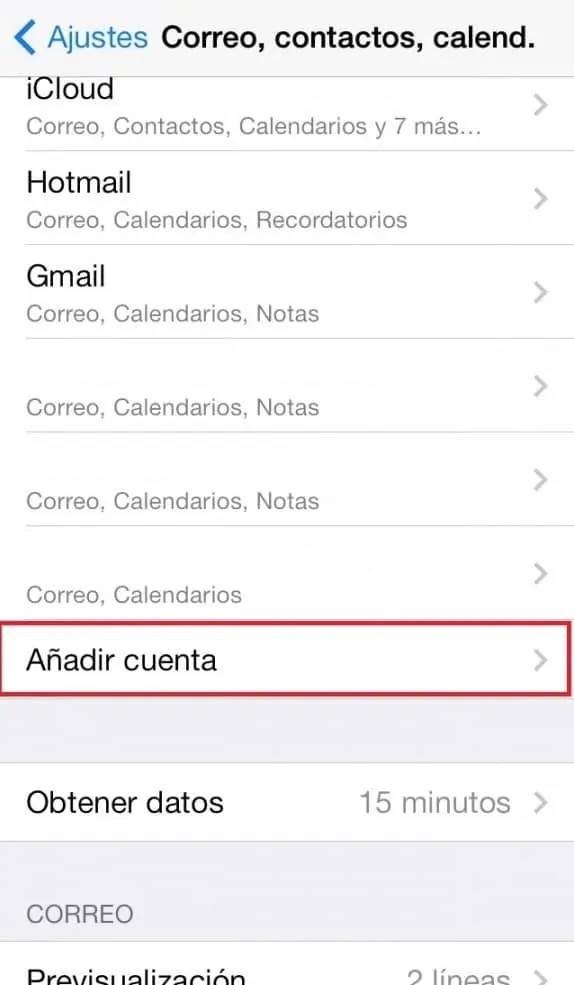
PASO Nº2: Seleccionar opción Añadir cuenta:
Nos pedirá que le indiquemos que servidor queremos. Seleccionaremos la opción “Otro”.
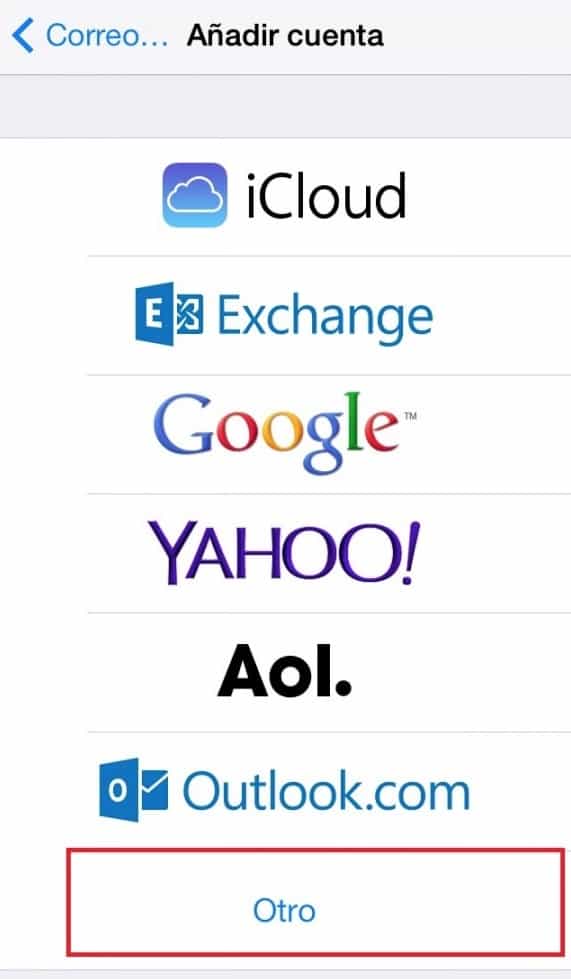
Hay varias opciones para nuestra cuenta de correo. En este caso seleccionaremos la opción “Añadir cuenta de correo”
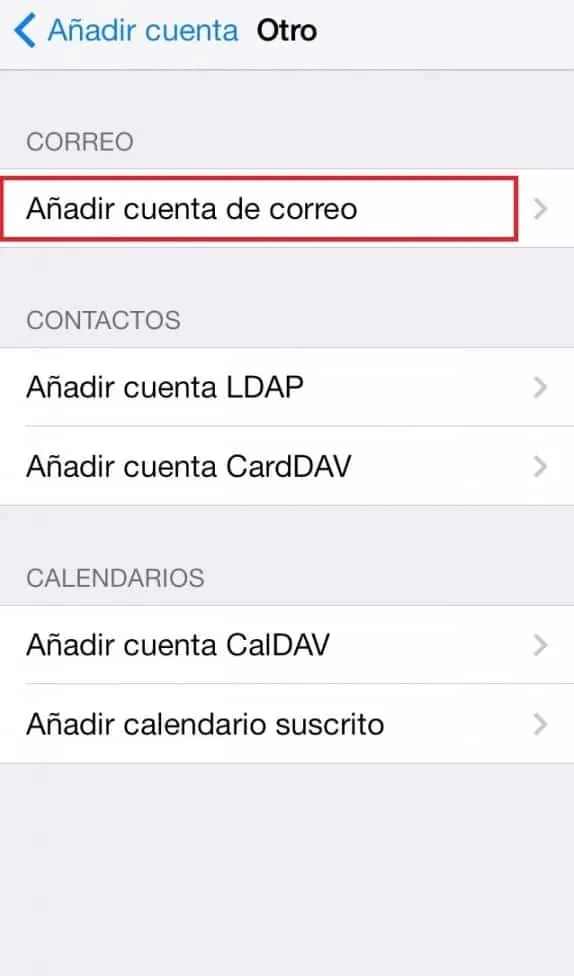
PASO Nº3: Agregar una Nueva Cuenta:
Nos pedirá los datos de nuestro dominio.
- Nombre: Es el nombre que será visible a nuestros contactos cuando les enviemos un correo
- Correo: La dirección de correo que deseamos configurar.
- Contraseña: La contraseña de nuestra cuenta de correo.
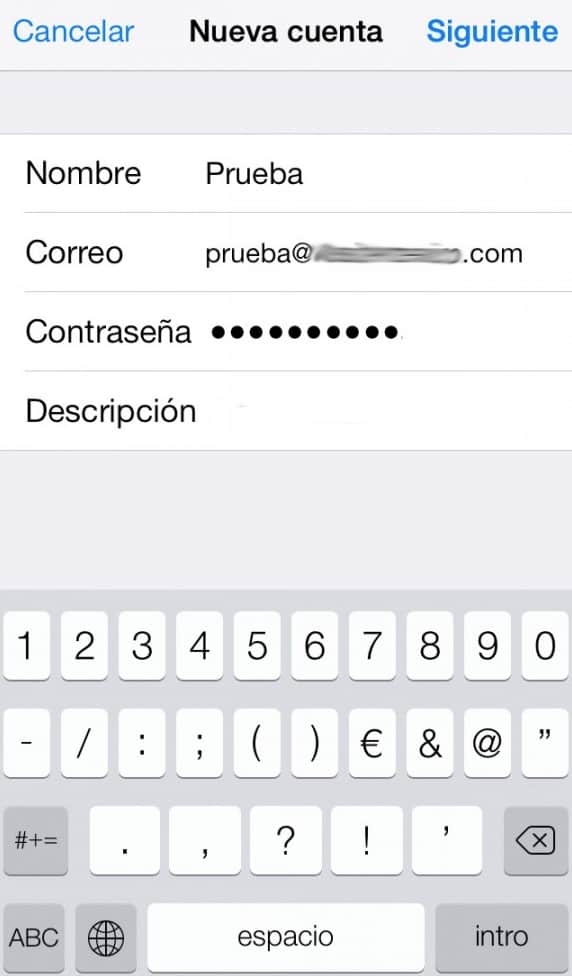
Es importante que nuestra cuenta este configurada en la opción «POP».
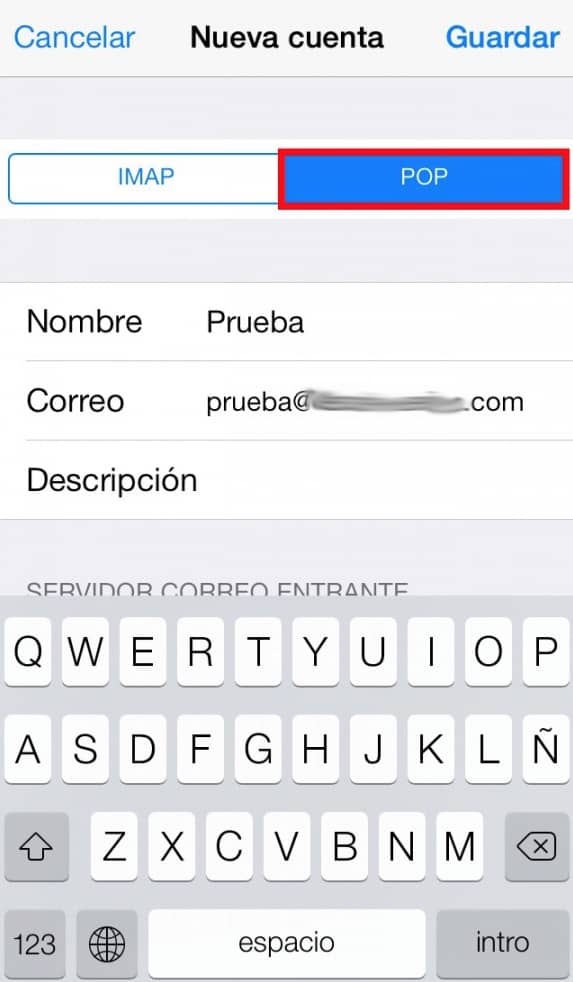
PASO Nº4: Agregar opciones del servidor POP.
Seleccionaremos las opciones del servidor:
- Nombre de host: mail.nombredemidominio.com
- Nombre de usuario: Dirección de correo electrónico completa
- Contraseña: La contraseña de la cuenta de correo.
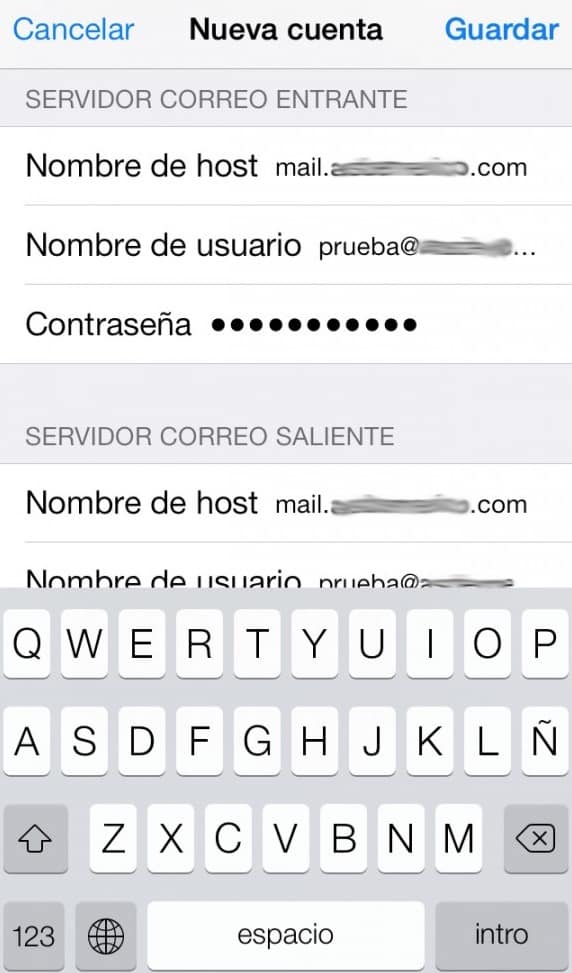
Las configuraciones del servidor de salida, son las mismas que las del servidor de entrada.
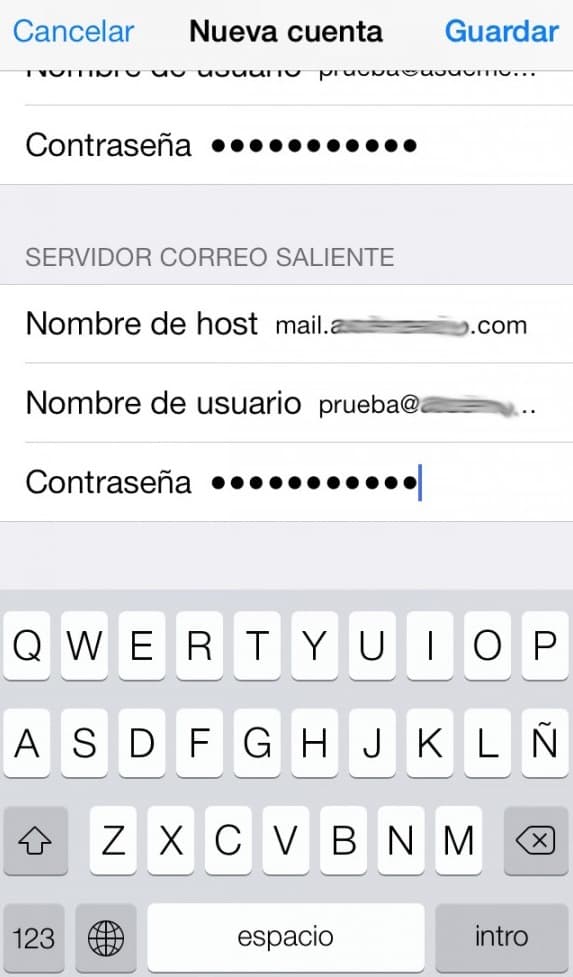
Nos mostrará un mensaje de advertencia. Al cual debemos seleccionar la opción “Continuar”

PASO Nº5: Agregar opciones del servidor SMTP.
Ahora seleccionamos la cuenta de correo que dimos de alta y vamos a “SMTP”.

Dentro de las opciones colocamos la siguiente configuración:
- Nombre de host: mail.nombredemidominio.com
- Nombre de usuario: Dirección de correo electrónico completa
- Contraseña: La contraseña de la cuenta de correo.
- Usar SSL: Desactivado.
- Autenticación: Contraseña.
- Puerto: 587
Para finalizar damos clic en “OK”.

PASO Nº6: Opciones Avanzadas.
Por ultimo vamos a “Avanzado”.

Colocamos la siguiente configuración:
- Usar SSL: Desactivado
- Puerto del servidor: 110
- S/MIME: Desactivado.

De esta manera quedará configurada nuestra cuenta de correo electrónico.
Te recomendamos ver el siguiente artículo: Cómo configurar el correo electrónico en Mail de MAC 2020
Esperamos que este articulo sea de ayuda y puedas configurar tu correo en tu celular iPhone.