En este artículo detallaremos el proceso de como configurar tu correo en la aplicación Mail de mac, válido para las versiones El Capitán, Sierra y High Sierra, Catalina, Mojave y Monterrey del sistema operativo macOS.
Las capturas de pantalla de este tutorial usan datos de ejemplo. Debe sustituir el valor [email protected] por la cuenta de correo electrónico que se deseas configurar y el dominio example.com por el correspondiente.
1. Configuración previa de la cuenta
Si es la primera vez que inicias la aplicación, se mostrará el cuadro de diálogo que adjuntamos en la captura de pantalla. Sino, debes dirigirte al apartado Mail > Preferencias > Cuentas y pulsar en el símbolo +. A continuación, selecciona la opción Otra cuenta de Mail… y pulsa el botón Continuar.

A continuación, debes Introducir el «Nombre» que quieres visualizar como contacto (nombre y apellidos, nombre empresa, mote, etc), el «Correo electrónico» correspondiente, su «Contraseña» de acceso y pulsar el botón Iniciar sesión.

2. Datos principales de la cuenta
En la siguiente pantalla debes introducir tu email en los campos «Correo electrónico» y «Nombre de usuario», y su «Contraseña» de acceso. En el apartado «Tipo de cuenta» debes escoger el protocolo de conexión que deseas, recomendamos IMAP.
Esta sección determinará el «Servidor de correo entrante» que debes introducir mail.tudominio.tld. (Reemplazar tudominio.tld por el nombre de tu dominio, en nuestro caso sería mail.agenciaingenium.cl.) Por último, indica tu «Servidor de correo saliente» que sería el mismo mail.tudominio.tld y pulsa el botón Iniciar sesión.
IMPORTANTE: Una vez creado el correo en CPANEL se envia automaticamente un correo electrónico con los datos para imap y servidor de correo saliente.

Si aparece el siguiente cuadro de diálogo, pulsa el botón Mostrar certificado.

De este modo podrás visualizar las opciones de configuración del certificado y, una vez selecciones los valores Confiar siempre mostrado en la captura que adjuntamos a continuación, pulsa el botón Continuar.

El sistema operativo te solicitará la contraseña del usuario (usuario de tu ordenador personal) que está realizando la configuración. Una vez la introduzcas, pulse el botón Actualizar ajustes.

Por último, selecciona las aplicaciones que usaran tu cuenta de correo y pulsa el botón Aceptar.

Y listo ya puede recibir y enviar correos con su aplicación de mail nativa de mac.
3. Opciones avanzadas de la cuenta de correo en Mail
Una vez añadida la cuenta, debes modificar una serie de parámetros para asegurar su correcto funcionamiento. Dirígete al apartado Mail > Preferencias > Cuentas, una vez seleccionado el buzón oportuno (la cuenta que se está configurando), haz clic en la pestaña Ajustes del servidor.

Comprueba los datos añadidos mediante la captura anterior (debes desmarcar la opción Gestionar ajustes de conexión automáticamente para visualizar todos los campos). Si has realizado una configuración bajo el protocolo IMAP, pulsa el botón Ajustes de IMAP avanzados para así marcar la opción Permitir autenticación no segura.

Seguidamente, debes hacer clic en el despegable Cuentade la sección «Servidor de correo saliente (SMTP)»y seleccionar la opción Editar lista de servidores SMTP…
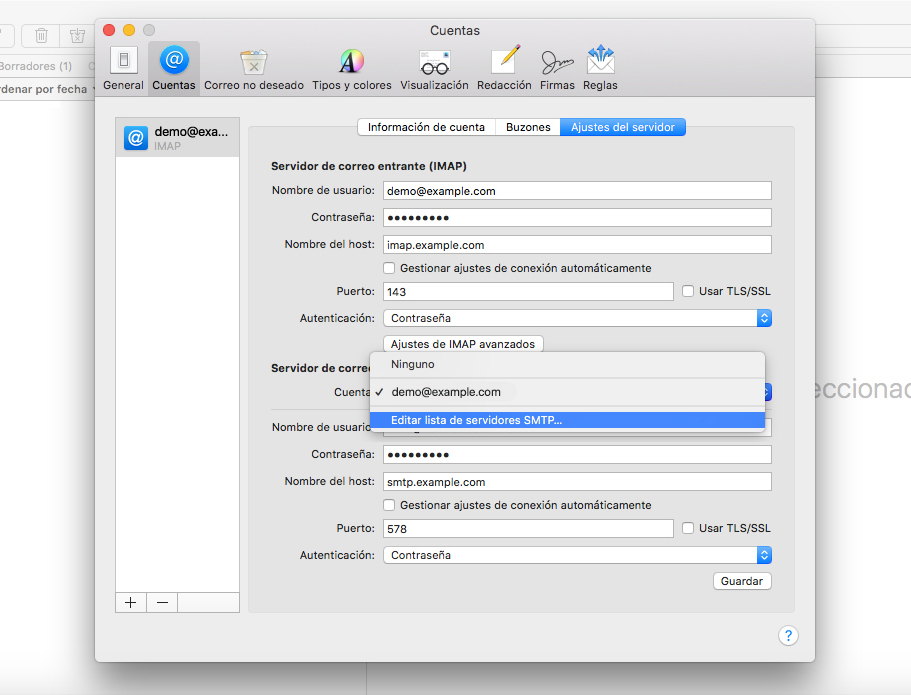
Debes revisar la configuración que se visualiza en esta ventana de diálogo con los datos que se muestran en la captura de pantalla (debes desmarcar la opción Gestionar ajustes de conexión automáticamentepara visualizar todos los campos).

Por último, pulsa la pestaña Avanzado, selecciona el valor Ninguno en la casilla «Certificado TLS» y marca la opciónPermitir autenticación no segura.

Tras aceptar los cambios, tu cuenta de correo quedará configurada correctamente.
Si tienes dudas nos puedes contactar a [email protected] o a [email protected]



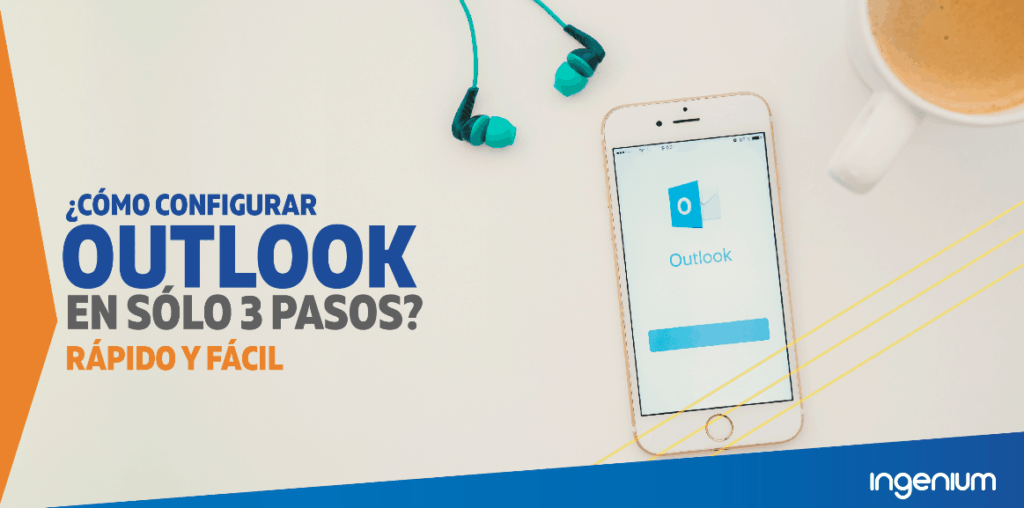

Excelente aporte, no me esperaba que fuese tan simple este tema, te agradezco mucho tu ayuda!